YouTube Studio
- Eliodra Rechel

- May 1, 2024
- 18 min read
YouTube Studio is the essential hub for content creators on YouTube, serving as the back office for channel management and optimization. This robust platform offers an array of tools designed to upload videos, monitor analytics, manage engagement, and enhance overall channel performance. With a user-friendly interface, YouTube Studio simplifies the complexities of managing a YouTube channel, providing centralized access to everything from video editing tools to deep dives into analytics.
YouTube Studio for Content Creators
For content creators, YouTube Studio is an indispensable tool that not only streamlines the operational aspects of running a channel but also provides strategic insights that are critical for growth. Here’s why YouTube Studio is so important:
Data-Driven Decisions: YouTube Studio provides detailed analytics that allow creators to understand who their audience is, what they like, and when they are most active. These insights help creators tailor their content and posting schedules to maximize viewer engagement and retention.
Enhanced Engagement Tools: With features designed to manage comments, set up polls, and interact directly with viewers, YouTube Studio helps creators build a community around their content, fostering loyalty and increasing viewer interaction.
Monetization Opportunities: YouTube Studio is crucial for setting up and managing monetization. Creators can track their earnings, view detailed revenue reports, and adjust monetization settings to optimize their income.
Optimization Features: From suggesting the best times to post videos to offering SEO tools for improving video visibility, YouTube Studio helps creators optimize their content for the best possible performance on the platform.
Customization and Branding: Creators can customize their channel’s appearance, organize content in playlists, and highlight important videos to shape how new and returning viewers experience their channel.
YouTube Studio is not just a management tool; it's a growth engine for YouTube channels. By leveraging the comprehensive suite of tools it offers, creators can enhance their content’s performance, engage more effectively with their audience, and increase their revenue—all of which are essential components for success in the competitive world of online video content.
Table of Contents

Getting Started with YouTube Studio
Accessing YouTube Studio
To begin using YouTube Studio, ensure you have a Google account linked to a YouTube channel. Here's the step-by-step process:
Sign in to YouTube: Visit the main YouTube website and log in with the credentials of the Google account tied to your YouTube channel.
Navigate to Studio: After logging in, select your profile icon at the upper right of the YouTube homepage. From the options that appear, select "YouTube Studio" to proceed to your channel’s management dashboard.

Setup and Navigation Overview
Properly initializing YouTube Studio is crucial for effective channel management and growth. Here's an overview of the setup and navigation:
Dashboard: You'll land on the Dashboard upon entering YouTube Studio. It provides a quick look at recent channel activities, essential performance metrics, and timely updates such as new subscriber numbers, latest comments, and crucial notifications.
Content Tab: This section houses all your videos. You can upload new material, or manage existing videos—edit titles, descriptions, tags, and thumbnails, or remove videos no longer needed.
Analytics Tab: An essential tool that gives insights into your channel’s performance, including data on views, watch time, revenue, and audience demographics. This information is critical for shaping your content strategy.
Comments Tab: This tab is where you manage interactions with your audience, responding to comments to foster a lively community.
Monetization Tab: If you meet the requirements of the YouTube Partner Program, this section allows you to configure and oversee monetization options such as ads, memberships, and merchandise sales.
Customization Tab: Here, you can adjust the visual aspects of your channel, set a channel trailer, highlight specific videos, and organize your videos into playlists.
Settings: Located at the bottom left of YouTube Studio, clicking the gear icon allows you to tweak overall channel settings like upload defaults, permissions, and community guidelines.
Initially, navigating through YouTube Studio's extensive features and settings can seem complex, but it becomes more intuitive with regular use. Familiarizing yourself with these tools is crucial for leveraging the full potential of YouTube Studio to effectively manage and grow your channel.
Dashboard in YouTube Studio
The Dashboard in YouTube Studio acts as the central command center for your YouTube channel, providing a quick and comprehensive overview of your channel's key metrics, recent activities, and updates from YouTube. Here’s a closer look at its key features and how to use it for gaining quick channel insights.
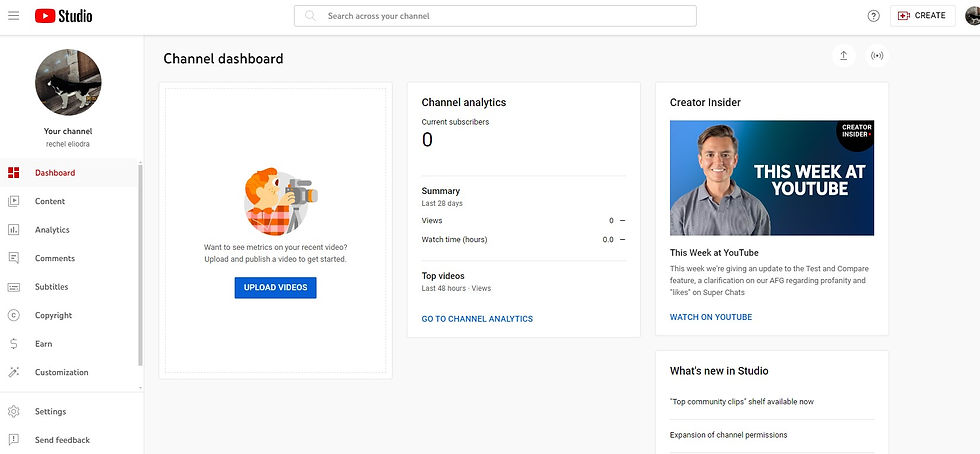
Key Features of the Dashboard
Channel Analytics Overview: Right when you open the Dashboard, you're greeted with a snapshot of your channel's key performance indicators such as recent views, watch time, subscriber count, and estimated revenue. This helps you quickly assess the overall health of your channel.
Latest Video Performance: This section displays metrics for your most recently uploaded video, including views, likes, and comments, allowing you to gauge the initial reception of your latest content.
News and Alerts: YouTube uses this area to communicate important announcements, updates, and recommendations directly to creators. It could include changes to the platform, tips for improving your channel, or alerts related to your videos.
Comments: A summary of recent comments on your videos is shown here, enabling you to respond directly from the Dashboard. This feature is essential for maintaining engagement with your audience.
Personalized Insights: YouTube Studio occasionally provides personalized insights specific to your channel, such as notification of a video performing particularly well, tips on optimal posting times based on audience activity, or milestones like hitting subscriber count goals.
How to Use the Dashboard for Quick Channel Insights
Evaluate Channel Health: Use the overview of key metrics to quickly assess how your channel is doing. Look for trends in views, watch time, and subscriber growth or decline. This can indicate how well your content is resonating with your audience.
Analyze Video Performance: Regularly check the performance of your latest videos. Compare these metrics to your channel’s average to identify what content works best or needs improvement.
Stay Informed and Act on Alerts: Read through the news and alerts section to stay updated on any changes to YouTube's policies or features. This information can be crucial for compliance and taking advantage of new tools or updates.
Engage with Your Audience: Quick access to recent comments allows you to engage with viewers more promptly. Regular interaction can boost viewer loyalty and encourage more engagement from your audience.
Utilize Insights for Strategy: When YouTube provides personalized insights, use them to adjust your content and posting strategy. For instance, if YouTube suggests a video is performing well among a certain demographic, consider creating more content that appeals to that audience.
The Dashboard in YouTube Studio is designed to give creators a powerful yet simple way to monitor their channel's performance at a glance. By regularly checking and understanding these insights, you can make informed decisions to enhance your content strategy and grow your channel effectively.
Content Management in YouTube Studio
Managing content efficiently is crucial for maintaining and growing a YouTube channel. YouTube Studio provides several tools to help you upload videos, edit video details, manage your video library, and create playlists and live streams. Here’s how you can make the most of these features.
How to Upload Videos Using YouTube Studio
Access YouTube Studio: Sign in to YouTube and navigate to YouTube Studio.
Upload Video: Click on the 'Create' button (camera icon) at the top right of the screen and select 'Upload video'. This opens the upload flow.
Select File: Drag and drop your video file or select it from your device. As the video uploads, you can begin filling out the necessary details.
Enter Video Details: Input your video title, description, and tags. These are crucial for SEO and help viewers find your video.
Choose Thumbnails: Upload a custom thumbnail or select one of the auto-generated options provided by YouTube. A compelling thumbnail can significantly impact your video’s click-through rate.
Set Audience: Indicate whether your video is made for kids, which affects how it is treated under COPPA regulations.
Advanced Settings: Adjust additional settings such as allowing comments, adding to a playlist, and more.
Visibility Settings: Choose to publish immediately, schedule a later release, or keep the video private or unlisted.
Finalize and Publish: Review all information, and click ‘Publish’ to make your video live on your channel.
Managing Your Video Library: Editing Details, Captions, and Thumbnails
Edit Video Details: Go to the 'Content' tab in YouTube Studio. Click on a video to open the video details page where you can edit the title, description, tags, and more.
Add or Edit Captions: YouTube provides options for automatic captions, but for accuracy, you can upload your own caption files or manually edit auto-generated captions. This option is available under the 'Subtitles' section in the video details.
Change Thumbnails: In the video details, you can upload a new thumbnail or choose from existing options. This can be updated any time to refresh the video's appearance.
Creating and Managing Playlists
Create a Playlist: In YouTube Studio, go to the 'Playlists' tab and click 'New Playlist'. Add a title, set the privacy, and click 'Create'. Then, add videos by searching or selecting from your content.
Manage Playlists: You can edit the order of videos, change the title and description, or adjust privacy settings from the playlist details page.
Managing Live Streams
Set Up a Live Stream: Go to the 'Create' button and select 'Go Live' to start setting up your live stream. You can stream right away or schedule for later.
Manage Live Streams: In the 'Content' tab, switch to the 'Live' section to see past streams and manage upcoming ones. Here, you can edit details like the title, description, and privacy settings, just as you would with regular videos.
By leveraging these tools in YouTube Studio, you can effectively manage your video content, ensuring it is optimized for viewer engagement and visibility. These capabilities allow you to maintain a dynamic and organized YouTube channel, adapting to your audience’s preferences and the platform’s evolving features.
Analytics in YouTube Studio
Analytics in YouTube Studio provide a wealth of data that can help content creators understand their audience, optimize their content, and strategize their channel growth. Here's a detailed look at the analytics features, key metrics, and how to use them to enhance your YouTube channel.

Overview of Analytics in YouTube Studio
YouTube Studio's analytics section is divided into several panels, each offering different types of data:
Overview: This panel provides a quick snapshot of your channel's performance, including recent views, watch time, and subscriber changes. It's great for a quick check of how new content is performing.
Reach: This area focuses on your video’s reach, including impressions, click-through rate (CTR), and the sources of your traffic, helping you understand where your viewers come from.
Engagement: Here, you can see which videos have the highest watch time and average view duration, which are crucial for understanding what keeps viewers engaged.
Audience: This section provides insights into who your viewers are, detailing demographics such as age, gender, and geographical location. It also shows other channels and videos your audience watches.
Revenue: For monetized channels, this panel tracks earning data, sources of revenue, and ad performance.
Understanding Key Metrics
Views: The total number of times your videos have been watched. High views with low engagement might indicate that your titles and thumbnails are effective but content might not be holding attention.
Watch Time: The aggregate amount of time viewers have spent watching your videos. It's arguably more important than views because it shows actual engagement and affects how YouTube ranks and recommends your videos.
Subscriber Growth: The number of subscribers gained or lost over a specific period. It's a vital metric of channel health and long-term growth. Positive growth indicates resonating content, while declines may prompt a need to reassess your content or strategy.
Tips for Using Analytics to Grow Your Channel
Analyze Traffic Sources: Understand where your views are coming from (e.g., YouTube search, suggested videos, direct links). Focus on strategies to enhance performance in areas that are underperforming.
Optimize for High Engagement: Identify videos with high watch time and analyze what made them successful. Use similar topics, formats, or editing styles in future content.
Improve Click-through Rate (CTR): Experiment with different thumbnails and titles for videos that have high impressions but low CTR. This can help you attract more viewers from the impressions you're already getting.
Understand Your Audience: Tailor your content to the preferences and demographics of your audience. If a significant portion of your audience comes from non-English speaking countries, consider adding subtitles in those languages.
Schedule Videos Strategically: Use the 'When your viewers are on YouTube' data to schedule your uploads during peak times. This can increase the chances of your videos being watched immediately after release.
Set Goals and Track Progress: Set clear, measurable goals based on the analytics (e.g., increase watch time by 10% in three months). Regularly review these goals and adjust your content strategy based on what the data shows you.
By diving deep into YouTube Studio analytics and applying insights from these metrics, you can make informed decisions that drive better content creation, enhance viewer engagement, and accelerate channel growth.
Audience Engagement in YouTube Studio
Engaging with your audience is crucial for building a loyal viewer base and boosting your channel's performance. YouTube Studio offers various tools to manage comments and interactions, and to enhance viewer engagement through interactive content like polls and cards. Here’s how you can effectively utilize these features.

Managing Comments and Interactions
Comment Moderation: YouTube Studio provides options to moderate comments to maintain a positive community. You can set filters for potentially inappropriate comments, block certain words, or even hold comments for review. Navigate to the 'Comments' tab in YouTube Studio, where you can review, approve, hide, or delete comments.
Pinned Comments: Pinning a comment can guide the conversation or highlight important information. This feature is useful for engaging with your audience by pinning either your own comment or a viewer's comment that is particularly insightful or representative.
Comment Responses: Regularly responding to comments can significantly boost engagement. It shows your audience that you value their feedback and participation, fostering a stronger community feeling.
Tools for Improving Viewer Engagement
Community Posts: Beyond video content, you can engage with your audience through community posts. These can be polls, images, GIFs, or general updates. This feature is available if you have over 1,000 subscribers and can be a great way to keep your audience engaged between video uploads.
Channel Memberships: If eligible, you can offer channel memberships that provide members with exclusive perks like badges, emojis, and exclusive videos. This creates a premium community feeling and can increase viewer loyalty and engagement.
Utilizing Polls and Cards for Interactive Content
Polls: Polls are a fantastic way to interact with your audience directly through your videos. You can ask for feedback on video content, decide what topic to cover next, or just engage your audience with fun questions. These can be set up in community posts or directly in your videos using cards.
Cards: Cards are interactive elements that you can add to your videos to promote other videos, playlists, or external websites. Use them strategically to increase the watch time across your channel by linking to related content or to conduct polls within a video.
End Screens: Use end screens in the last 5-20 seconds of your videos to promote other videos, encourage subscriptions, or direct traffic to your website. This is a crucial tool to keep viewers within your channel's ecosystem, increasing overall watch time and engagement.
Tips for Enhancing Engagement Using These Tools
Regular Interaction: Make a schedule to check and respond to comments and community posts regularly. Consistency in interaction can significantly boost viewer retention and satisfaction.
Analyze Engagement Metrics: Use YouTube Studio's analytics to track how different types of engagement affect your video performance. Look particularly at the correlation between engagement and viewer retention rates.
Encourage Viewer Participation: Regularly encourage your viewers to engage by liking, commenting, and sharing your videos. Calls to action can be powerful if used sparingly and compellingly.
By effectively managing comments, utilizing engagement tools like polls and cards, and encouraging viewer interaction, you can create a more active and loyal audience, which is essential for long-term success on YouTube.
Channel Customization in YouTube Studio
Customizing your YouTube channel's layout and branding is essential for creating a strong visual identity that resonates with your audience and stands out in a crowded space. Here’s how to tailor your channel’s appearance and optimize it for viewer engagement and subscriber growth using YouTube Studio.
Customizing Your Channel’s Layout and Branding
Access the Customization Tab: In YouTube Studio, navigate to the 'Customization' tab, which is dedicated to modifying the look and feel of your channel.
Brand Your Channel:
Profile Picture: Upload a profile picture that represents your channel. This image appears wherever your channel is mentioned or visible on YouTube.
Banner Image: The banner image spans the top of your channel page. It’s vital for first impressions and should convey the essence of your channel while being eye-catching.
Watermark: Add a watermark that viewers can click on to subscribe to your channel. Typically, this is a small logo or icon that appears on all your videos.
Video Watermark: You can also set a watermark that appears on all your videos, encouraging viewers to subscribe. This is set up in the 'Branding' section of the 'Customization' tab.
Setting Up Featured Channels and Featured Videos
Featured Sections:
Organize Your Content: Use the 'Layout' section to organize your channel homepage. You can add sections for popular uploads, live streams, playlists, and more. Arranging these strategically can guide new visitors to your most important or engaging content.
Featured Videos for Returning Subscribers: Select a specific video to greet subscribers when they visit your channel. This could be your most recent upload, or a video that introduces your channel to new viewers.
Featured Videos for New Visitors: Set a channel trailer for users who aren’t subscribed. This video should be compelling and representative of the content your channel offers, ideally encouraging viewers to subscribe.
Featured Channels:
Promote Other Channels: Use the 'Featured channels' option to showcase other YouTube channels you own or collaborate with. This can help cross-promote content or highlight affiliate or partner channels.
Customize the Title: Give the featured channels section a custom title to explain why these channels are highlighted, whether they're part of a network, collaborative projects, or personal recommendations.
Tips for Effective Channel Customization
Consistent Branding: Ensure your channel's visual elements (profile picture, banner, thumbnails) maintain consistent branding. This helps in building a recognizable brand that viewers can easily identify.
Optimize for All Devices: Make sure your banner and profile images look good on both desktop and mobile devices. YouTube provides a preview feature to check how these elements will look across different devices.
Use Playlists Wisely: Organize content into playlists and feature these on your channel homepage to guide new visitors through your content library efficiently.
Update Regularly: Keep your channel fresh by regularly updating the featured video and banner, especially when launching new content series or during special promotions.
Customizing your channel in these ways can significantly enhance how viewers perceive your brand, improve how they navigate your content, and ultimately, how they engage with your channel. Effective customization not only attracts new subscribers but also keeps existing subscribers coming back.
YouTube Studio Mobile App
The YouTube Studio mobile app provides content creators with a convenient way to manage their YouTube channels on the go. While the app includes many of the essential functionalities of the desktop version, there are some differences and limitations that are important to note.
Differences Between the Desktop and Mobile Versions
Interface and Accessibility:
The desktop version offers a more comprehensive view and easier access to all features due to the larger display area.
The mobile app is optimized for quick, on-the-go access with a user interface that is simplified to fit smaller screens and touch-based interactions.
Feature Availability:
Some advanced features, such as detailed channel customization (like setting up a channel trailer or adjusting the layout of your channel’s homepage), are only available on the desktop version.
The mobile app focuses more on immediate needs such as basic video analytics, comment management, and simple video editing like trimming.
Analytics Depth:
The desktop version provides deeper analytics and more detailed reports, allowing for a more thorough analysis of channel performance.
While the mobile app offers analytics, they are generally more summarized and limited to key metrics.
Key Features of the Mobile App
Dashboard Overview:
Similar to the desktop version, the mobile app provides a quick snapshot of your channel’s performance, including recent views, subscriber count, and notifications.
Video Management:
You can upload videos directly from your mobile device, although the upload process may have fewer customization options compared to the desktop.
It allows you to edit basic information about your videos such as titles, descriptions, and tags. You can also change video privacy settings and delete videos.
Real-Time Analytics:
The app gives you access to real-time analytics such as view counts and engagement statistics, which can be crucial for making quick decisions on content while away from your computer.
Comment Management:
Respond to comments, review them, and moderate your channel’s community directly from the app, which is especially useful for maintaining engagement with your audience in real-time.
Limitations of the Mobile App
Reduced Functionality in Some Areas:
The app lacks some of the more sophisticated channel management tools available on the desktop, such as in-depth customization features and detailed ad performance analytics.
Navigation and Usability:
Navigating through the app’s features can sometimes be less intuitive compared to the desktop version. Some tasks may require more steps or be less straightforward.
Dependence on Device Performance:
The performance and usability of the app can vary significantly based on the device and operating system you are using, which might affect how efficiently you can manage your channel.
The YouTube Studio mobile app is a powerful tool for creators who need to manage their channels on the move. While it covers the essentials very well, accessing the full range of YouTube Studio features via the desktop version might be necessary for more detailed and extensive channel management tasks.
Troubleshooting and Support in YouTube Studio
Navigating issues with YouTube Studio and accessing the right support can be critical for maintaining the smooth operation of your YouTube channel. Here are some common issues that creators might face and the steps to resolve them, along with guidance on how to access help and support through YouTube Studio.
Common Issues and How to Resolve Them
Video Upload Failures:
Problem: Videos failing to upload or getting stuck in processing.
Resolution: Ensure your video file meets YouTube’s format and size requirements. Check your internet connection stability, and try uploading the video again. Clear your browser cache or try a different browser if the issue persists.
Monetization Issues:
Problem: Monetization not enabled despite meeting all criteria.
Resolution: Check the 'Monetization' tab in YouTube Studio for any notifications or requirements you might have missed. Ensure that your AdSense account is correctly linked and in good standing.
Analytics Discrepancies:
Problem: Analytics in YouTube Studio not matching real-time data or showing delayed updates.
Resolution: Analytics data can sometimes take 24-48 hours to fully update. If discrepancies continue, check the YouTube Studio dashboard for any reported issues or system updates that might be affecting analytics reporting.
Comment Moderation Tools Not Working:
Problem: Unable to moderate or reply to comments effectively.
Resolution: Ensure that you are using the latest version of your browser or the YouTube Studio app. Check for any updates or service disruptions reported by YouTube, and consider adjusting your comment moderation settings in the 'Settings' section of YouTube Studio.
How to Access Help and Support Through YouTube Studio
YouTube Help Center:
Access detailed articles and guidance on various aspects of YouTube Studio by navigating to the 'Help' icon (a question mark) in YouTube Studio. This can direct you to the YouTube Help Center which provides comprehensive resources on troubleshooting, policies, and features.
Send Feedback or Report a Problem:
You can report specific issues directly to YouTube by using the 'Send feedback' option found at the bottom of the menu in YouTube Studio. Here, you can describe the issue, attach screenshots, and submit it for review. YouTube often uses this feedback to improve features and fix bugs.
Contact Creator Support:
If you're part of the YouTube Partner Program, you have access to direct support from YouTube. This can be accessed through the 'Help' option in YouTube Studio, where you can chat or email the support team depending on your channel's eligibility.
Community Forums and Learning Resources:
Utilize the YouTube Creator Community forums to connect with other creators who might have experienced similar issues. YouTube also offers a series of learning modules and live training sessions through the Creator Academy to help you better utilize YouTube Studio.
By understanding how to troubleshoot common problems and access the necessary support, you can minimize disruptions and keep your YouTube channel running smoothly. Always ensure to keep your browser and app updated, and regularly check for any new updates or guidelines from YouTube that might affect how you use YouTube Studio.
Conclusion: Maximizing Your Channel's Potential with YouTube Studio
YouTube Studio is an indispensable tool for content creators, designed to streamline channel management and enhance the effectiveness of your YouTube strategy. Through its comprehensive suite of tools, it offers creators the ability to deeply understand their audience, optimize content, manage interactions, and maximize revenue opportunities—all from a single platform.
Recap of the Importance of YouTube Studio for Content Creators
Comprehensive Management: YouTube Studio serves as the control center for your channel, providing tools for uploading and editing videos, customizing channel layouts, and managing monetization settings.
Insightful Analytics: The analytics provided by YouTube Studio are crucial for understanding viewer behavior and video performance. This data drives informed decisions that can help in tailoring content to audience preferences, thus enhancing viewer engagement and retention.
Enhanced Engagement: Features like comment moderation, polls, and cards allow creators to interact directly with their audience, building a loyal community and increasing viewer involvement.
Monetization Options: YouTube Studio facilitates various monetization strategies, from ads to memberships and merchandise, providing multiple streams of revenue that can be adapted and scaled as your channel grows.
Encouragement to Explore and Utilize All Available Features for Channel Growth
As a content creator, actively exploring and utilizing the full range of features offered by YouTube Studio can significantly influence the growth and success of your channel. Each tool and feature is designed to help you manage your content more efficiently, engage with viewers more effectively, and monetize your content more profitably.
Stay Curious and Experimental: Regularly experiment with different video formats, engagement techniques, and monetization strategies to discover what works best for your audience.
Keep Learning: YouTube regularly updates its platform with new features and tools. Stay informed about these changes and learn how to use them through the YouTube Creator Academy and community forums.
Be Proactive: Use the feedback and analytics tools in YouTube Studio to continually refine your content and strategy. Pay attention to what the data tells you about your viewers' preferences and behaviors, and adjust your content strategy accordingly.
Connect and Collaborate: Use the community features and collaboration tools to expand your network, partner with other creators, and grow your audience base.
By embracing YouTube Studio’s capabilities, you are better equipped to manage your channel’s day-to-day operations, capitalize on growth opportunities, and ultimately, achieve your goals as a YouTube creator. Whether you are new to video creation or a seasoned YouTuber, continually leveraging these tools will help pave the way for a successful and rewarding journey on YouTube.



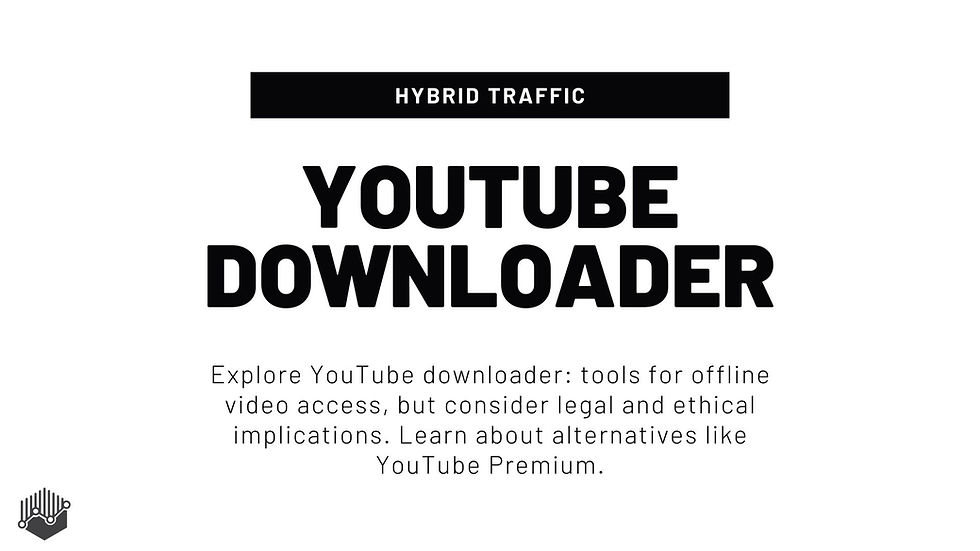
Comentarii