Google Chrome, the world's most versatile browser and arguably the best. Or is it? That is a debate left for each user to decide. Still, there is no denying that the affiliation of the browser with one of the top's most used search engines gives it an astonishing edge over the rest.
Google Chrome extensions take chrome to a different level. It spices things up, adds functionalities, and enhances productivity. As a matter of fact, there are tons of these on Chrome's web store. And there lies the issue. Managing chrome extensions can be nerve-breaking. Here, we will find how to manage Chrome extensions for best performance. But first, what are the consequences of not managing chrome extensions properly?
What happens when your chrome extensions are not properly managed?

An inability to manage one's chrome extensions properly might lead to the following:
Security threats
One common challenge posed by a browser's extension is the vulnerability that it brings along. Security threats are not new in the internet space and having the wrong extension might just be what exposes your PC to such security threats. Giving intruders access to your PC can lead to the poor performance of your Chrome browser and the PC. It can also prove costly if the intruders gain access to files that should be for private consumption or business-related.
Cluster
There is a point a user gets to whereby the extension menu bar gets annoying-clustered or depressing. Another thing with such a situation is that it makes finding a particular extension icon difficult. And as such, reducing productivity.
Performance
The performance of your chrome browser is integral to having an amazing session online. Several things can affect your browser's performance like adware, malware, or extensions. Each extension has its code, which has a pull on the resources of the browser and PC. Having extensions one wouldn't necessarily need might also be a concern in terms of resources.
To ensure maximum performance, a great appearance to your Chrome browser, and protect your browser from security threats, you need to exert control over the extensions you install. So, this is how to manage your chrome extensions.
How to manage chrome extensions
Managing your Chrome extensions involves several things. This encompasses the installation, reinstallation, and deletion of extensions on your Chrome app. It also involves giving, restricting, and modifying permissions on each of your Chrome extensions. So, how can you manage your Chrome extensions? There are two ways to do this. You can manage your extensions manually or by using an add-on:
Managing your Chrome extensions manually
Adding a Chrome extension

1.) First, you would have to access the Chrome web store. Click on the 3-dots at the top-right corner of your Chrome's screen.
2.) Navigate to this area of the screen and click on more tools to access the extension windows.

3.) Click on the Open web store button to access Chrome's web store where you have tons of extensions to download.

When installing extensions, note that this feature does not work in guest mode or incognito mode. And before any installation, do ensure that you trust the extension.
Managing Chrome Extensions

Navigate your way into the extension window to get started. Here, you can make an extension active or inactive. Some Mac or Windows applications insert certain chrome extensions at the point of installation. All you need to do then is to grant access to the extension. Go through the extension window and toggle enable.
You can also change the permission of your extension, allowing it to feature in the incognito mode.
Also, you can choose to grant an extension access to certain websites here and restrict their access to others as well.
And finally, you can repair or fix corrupt extensions still on this window.
Addressing Malware issues
Managing your chrome extensions goes beyond adding and removing extensions. Sometimes, certain chrome extensions develop issues and on fixing them, you observe they are still corrupt. Perhaps you might just be having a malware issue at this time. To fix this,
Scan your PC for malware using anti-malware or antivirus software. If it detects a program to obstruct chrome, simply remove it.
Now that your malware is out, you have to repair the chrome extension.
- Visit the extension window to do this. You can access this window by opening your Chrome browser, select the 3-dots (customize) button at the top right, then click more tools, and extensions.

- On locating the affected extension, click repair to fix.
Give Chrome extensions permission to read & change site data
Certain extensions require different permission settings like to access the site data of the browser. You can edit such permissions at any given time.
You have to do the following to remove such access to your browser's data.
Open your Chrome browser on PC
Locate the extension icon on the screen's top-right corner.
On the side of the extension, you will find the 'more action' button (3-dots).
Use this to change the access of the extension to read data on your current webpage or other visited webpages.

Uninstalling an extension
To remove an unwanted extension, you simply have to use the delete toggle on accessing the extension window.
1.) Locate more icon on the extension bar of your browser
2.) Navigate to more tools, then extensions
3.) On the extension window, find the remove button on the extension you want to remove and click.

4.) Confirm your decision.
5.) To simply disable the extension, switch the toggle.
Changing the appearance of your Chrome extension bar
When you have so many extensions on your toolbar, it could clutter your workspace and distract you. To change the toolbar appearance, do the following:
Create a new tab on your browser
Insert chrome://flags in the URL bar
On the extension page that appears, find the extension toolbar menu using the search panel
Enable the option which pops to your screen.
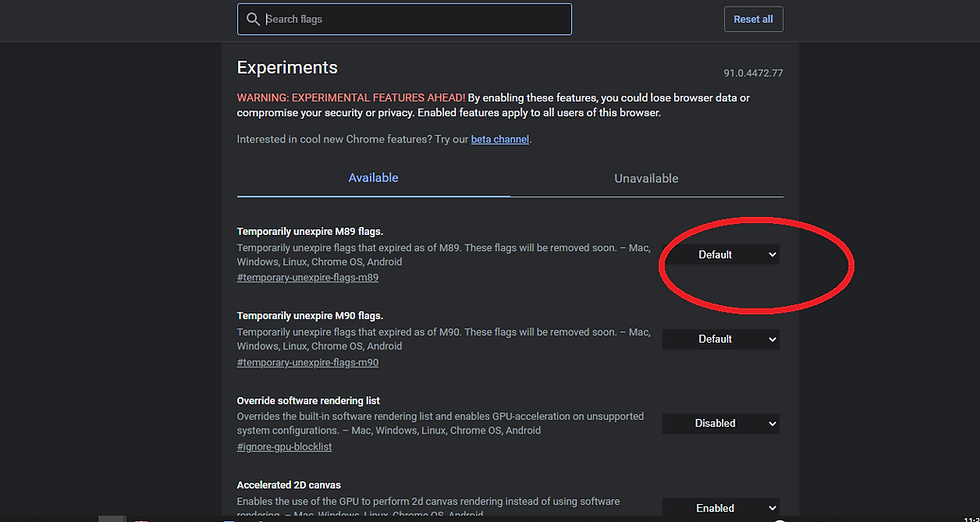
Using a Chrome add-on to manage your chrome extension
This option involves using an extension to manage other extensions on your chrome browser. There are several of these extensions available for use on the web. But you must note that introducing an additional extension to your browser will impact your system resources. These are some chrome extensions that can help manage your extensions.
Final thoughts
As most users crave for improved browsing experience, it is commonplace to install extensions to enhance the browsing experience and increase productivity. As a result of such strides, one often gets to a point where one's chrome extensions are all over the place. This can pose a security threat, impact performance, and reduce productivity. When this occurs, you have to make changes to your extension, modifying their access, or removing them entirely.
This guide on how to manage your Chrome extensions will help you get the most of your chrome extensions. Whether you decide on managing your extensions manually or use an extension manager is solely up to you. Whatever your choice is, bear in mind that your decision can impact your security, performance, and productivity online.

Comments